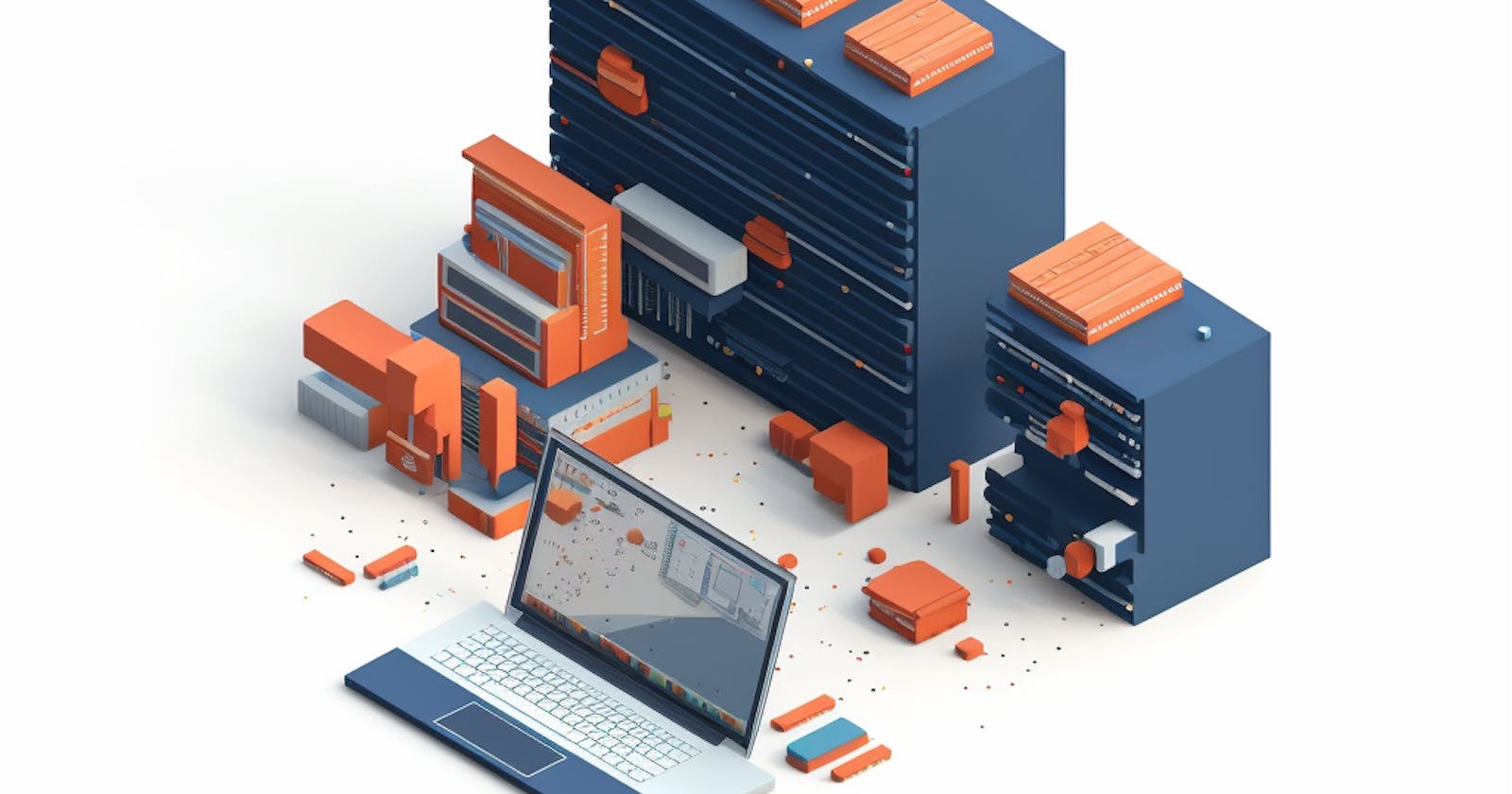Data is a valuable asset in today's digital world, and protecting it is paramount. One of the most effective ways to ensure data protection is by implementing a robust backup strategy. Amazon FSX for Windows provides high-performance file storage built on Windows Server, and an integral part of this service is its powerful backup capabilities. This guide delves into the nuances of Amazon FSX backups, aiming to arm experienced cloud engineers and developers with in-depth knowledge about this critical feature.
Importance of Amazon FSX Backups
Amazon FSX backups are automatic, incremental, and managed by AWS. They allow you to safeguard your data, enabling you to restore it in the event of user errors, system failures, or malicious attacks. While the primary function of these backups is data protection, they also facilitate other operational tasks such as duplicating a file system across AWS regions or accounts.
When it comes to managing FSx backups, understanding how the service works is crucial. FSx automatically takes backups daily during a backup window, a 30-minute interval of your choosing. These automatic backups are retained for a period of 7 days. However, FSx also allows you to manually create backups, referred to as user-initiated or on-demand backups, which can be retained indefinitely.
The Anatomy of FSX Backups
FSx backups are composed of multiple elements that carry important metadata about the backup. This includes the ID of the backup, the file system from which the backup was created, the backup progress status, the type of backup (automatic or manual), and the KMS key ID used for encryption, among others. Such granular details provide you with control and traceability over your backups.
The Lifecycle of an FSX Backup
Understanding the lifecycle of an FSX backup can help you manage your backups effectively. The lifecycle starts when the backup is created, either automatically during the backup window or when a user initiates a manual backup. From there, the backup progresses through various statuses - CREATING, AVAILABLE, COPYING, and DELETING, until it finally reaches the DELETED status, where it is removed from the file system.
Master AWS with Real Solutions and Best Practices. Subscribe to the free newsletter Simple AWS. 3000 engineers and tech experts already have.
How to Create FSX Backups
Creating FSX Backups is a straightforward process, but understanding its nuances helps avoid any errors and streamline the process. An FSx Backup encompasses the entire file system – all metadata, data, and properties of your files, along with the file system configuration, its linked security groups, and network settings.
Here's a step-by-step guide on how to create an FSX Backup from the AWS Management Console:
In the left navigation pane, select File systems.
Select the file system that you want to back up.
In the Actions drop-down menu, select Create backup.
(Optional) In the Backup window, you can assign a name to the backup under Backup name. If you leave this field blank, Amazon FSx assigns an automatic unique name.
Click Create backup.
You can monitor the progress of the backup operation on the Backups page. Once the status changes to AVAILABLE, your backup is ready.
How to Restore FSX Backups
Restoring an FSx Backup means creating a new file system that is an exact replica of the original file system at the point the backup was taken. The new file system has its own DNS name and resource ID.
Below are the detailed instructions to restore an FSx Backup from the AWS Management Console:
In the left navigation pane, click on Backups.
Select the backup you want to restore.
Click on the Actions drop-down menu and select Create file system.
In the Create file system from backup window, specify the details for the new file system. For most settings, the console pre-fills the values from the backup, but you can modify them.
Click on Create file system. Amazon FSx then restores the backup to a new file system. The status of the new file system changes to AVAILABLE once it's ready to use.
How to Delete FSX Backups
Deleting an FSx Backup permanently removes the backup and it cannot be restored, so make sure to double-check before performing this action.
Here's a detailed guide on how to delete an FSx Backup from the AWS Management Console:
In the left navigation pane, select Backups.
Select the backup that you want to delete.
Click on the Actions drop-down menu and select Delete.
In the Delete backup window, you'll see a message asking you to confirm the deletion. Type "delete" in the box to confirm.
Click on Delete backup.
Best Practices for Managing FSX Backups
Efficient management of FSX backups involves following certain best practices. These strategies can help you maximize the value from FSX backups, optimize costs, and ensure robust data protection.
Regularly Create On-Demand Backups: While automatic backups provide a safety net, it's wise to regularly create on-demand backups when making significant changes or updates to your file system. These backups act as snapshots, capturing the state of your file system at a particular point in time, and can be crucial for disaster recovery scenarios.
Implement a Multi-tiered Retention Policy: Establish a retention policy that considers both your data recovery requirements and cost implications. While retaining backups for an extended period provides better protection, it also increases costs. Therefore, a tiered policy that keeps daily backups for a week, weekly backups for a month, and monthly backups for a year, for example, can be a balanced approach.
Monitor Backup Activity: Keeping an eye on your backup activity can help you manage your storage capacity and costs. AWS provides various monitoring tools, such as Amazon CloudWatch and AWS CloudTrail, which can help you track and audit backup and restore operations.
Regularly Test Restore Operations: Regularly test your restore procedures to ensure they work as expected. This practice can help you identify and resolve potential issues before they can impact your business continuity.
Tag Your Backups: Utilizing AWS tagging capabilities can greatly simplify backup management, especially in large-scale environments. Tags allow you to categorize your backups based on various attributes, such as the project, owner, or environment, enabling you to manage, filter, and search your backups effectively.
Encrypt Your Backups: To enhance data security, enable automatic encryption for your backups using AWS Key Management Service (KMS). AWS KMS provides you with centralized control over cryptographic keys, making it easier to manage the keys used to encrypt your data.
Deep Dive into FSX Backup Operations
Amazon FSX uses Windows Volume Shadow Copy Service (VSS) snapshots for backups. Here's a deeper look into some of the more technical aspects of FSX backup operations.
Understanding VSS Snapshots for FSX Backups
VSS is a Windows technology that allows taking manual or automatic backup copies or snapshots of data on a volume, even when applications are writing to the files. FSx backups utilize VSS snapshots, enabling backups of locked or open files without interrupting the file system operations.
FSX Backups Consistency
While VSS can create 'crash-consistent' backups that capture the state of the data at a specific moment, FSx goes a step further. FSx uses VSS to create 'application-consistent' backups, preserving the integrity of the applications (like Microsoft SQL Server or Active Directory) running on the file system.
Incremental Backups in FSX
FSX backups are incremental, storing only the changes made since the last backup. This results in faster backup operations and efficient use of backup storage, significantly reducing backup costs.
Working with Cross-Region and Cross-Account FSX Backups
FSX provides flexibility not only with intra-region backups but also supports cross-region and cross-account backups. This allows for improved disaster recovery, better compliance with data residency requirements, and simplified data migration.
Creating Cross-Region FSX Backups
Cross-region backups in Amazon FSx allow you to duplicate your backups in another region, providing an additional layer of data protection and facilitating compliance with regulatory standards that require geographical diversification of backups. You can use AWS Backup service to create cross-region backup copies.
Here's a detailed guide on how to create cross-region backups for FSx using the AWS Backup console:
Open the AWS Backup console at console.aws.amazon.com/backup.
In the navigation pane, select Protected resources.
In the Resource type drop-down, select FSx.
Select the file system you want to backup.
In the Actions drop-down menu, select Create on-demand backup.
Specify the details for the backup. In the Backup vault option, select a backup vault located in the region where you want to store the backup copy.
Click Create on-demand backup.
Remember that cross-region backups can increase your costs, so you should evaluate your needs and consider deleting older backups that are no longer needed.
Creating Cross-Account FSX Backups
Creating cross-account backups is a best practice for enhancing the security of your backups. By storing backups in a different account, you can safeguard your backups even if your primary account gets compromised. You can achieve this using AWS Backup together with AWS Resource Access Manager (RAM) to share your backup vault with another account.
Here's how you can create cross-account backups for FSx using AWS Backup and AWS RAM:
Open the AWS Backup console at console.aws.amazon.com/backup.
In the navigation pane, select Backup vaults.
Select the backup vault you want to share.
In the Actions drop-down menu, select Share.
In the Share backup vault window, enter the AWS account ID where you want to share the backup vault, and click Share.
Log into the secondary AWS account, open AWS RAM console at console.aws.amazon.com/ram.
In the navigation pane, select Shared with me.
Accept the resource share. Now you can access the shared backup vault from AWS Backup in the secondary account.
In the AWS Backup console, under Protected resources, select your FSx file system and create a new on-demand backup specifying the shared backup vault.
Remember, cross-account backups involve data transfer across accounts, which could incur additional charges. Always follow the principle of least privilege when sharing resources across accounts to maintain security.
Conclusion
Amazon FSX for Windows File Server offers powerful and flexible backup capabilities to protect your file system data. Understanding the details of FSX backups and following the best practices outlined in this guide can equip you to utilize these features effectively. As data protection continues to gain paramount importance in today's evolving digital landscape, mastering Amazon FSX backups will be a significant asset in your AWS toolbelt.
Master AWS with Real Solutions and Best Practices.
Join over 3000 devs, tech leads, and experts learning real AWS solutions with the Simple AWS newsletter.
Analyze real-world scenarios
Learn the why behind every solution
Get best practices to scale and secure them
Simple AWS is free. Start mastering AWS!
If you'd like to know more about me, you can find me on LinkedIn or at www.guilleojeda.com